Chiffrement des mails

Problématique de PGP
-
Le principe de PGP, ou du chiffrement de mail dans notre cas, est assez différent d’un chiffrement classique. Ici il n’y a pas de mot de passe que vous devez communiquer au destinataire pour qu’il puisse lire votre message. Ici chacun possède 2 clés : une privée, qui sert à déchiffrer vos messages, et une publique qui doit être disponible auprès des personnes souhaitant vous écrire pour vous envoyer des messages chiffrés.
-
Vous devez donc, lorsque vous souhaitez envoyer un message chiffré à quelqu’un, posséder sa clé publique. Cette dernière peut être échangée en clair sans aucun problème vu qu’elle est publique.
-
Le chiffrement de mails implique, en plus de la contrainte de temps à consacrer sur sa mise en place, une difficulté à utiliser PGP sur plusieurs machines / appareils différents. Il est plus facile de n’utiliser le chiffrement de mail que par une seule méthode sur un seul ordinateur (ce qui exclue aussi smartphone, tablette etc…).
-
D’après le point précédent, il est donc recommandé de ne choisir qu’une seule méthode entre les deux présentées dans le document. Si vous souhaitez tout de même utiliser plusieurs méthodes / plusieurs appareils, il faudra exporter votre clé privée et l’importer dans chaque entité.
Chiffrer vos mails dans votre navigateur sur votre boîte mail préférée, ou via le client mail Thunderbird =)
Avec le client Thunderbird
Procédure
- Dans Firefox, accéder à l’onglet « Modules complémentaires »
- Dans l’onglet qui vient de s’ouvrir, rechercher « Enigmail » dans le catalogue :
- Installer Enigmail :
- Redémarrer Firefox, puis accéder à l’assistant de configuration d’Enigmail dans les options :
- Sélectionner la configuration standard :
- Cliquer sur « Installer GnuPG »
- Suivre l’installation de GnuPG avec toutes les options par défaut (« OK », « Next », « Next », « Next », « Next », « Next », « Install », « Next », décocher l’ouverture du fichier Readme, « Finish ».
- Une fois revenue sur Thunderbird, cliquer sur « Suivant ».
- Sélectionner votre adresse Synetis puis rentrer un mot de passe robuste qui servira à déchiffrer vos mails (n’est pas demandé à chaque ouverture de mail) :
- Patienter lors de la génération des clés.
- Créer ensuite un certificat de révocation. Ce fichier vous permettra de révoquer / désactiver votre clé privée si vous la perdez. Gardez donc ce fichier en lieu sûr. Votre mot de passe définie auparavant vous sera demandé.
Chiffrer avec Thunderbird
- Ouvrez ThunderBird, et cliquer sur « Écrire ». Rédiger le mail de façon classique. On peut relever l’alerte suivante « Ce message ne sera ni signé ni chiffré » :
- Vous pouvez alors cliquer sur le cadenas, le crayon et « Attacher ma clef publique » en face de « Enigmail » de façon à sécuriser votre mail :
- Le mot de passe crée précédemment dans la partie « Procédure » de ce billet vous sera demandé.
- Votre mail est envoyé !
Déchiffrer avec Thunderbird
Il suffit d’ouvrir ThunderBird et de cliquer sur le mail chiffré. Il sera automatiquement déchiffré par le logiciel, en vous demandant éventuellement le mot de passe définie précédemment dans la partie « Procédure ».
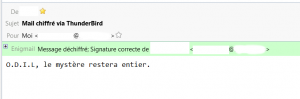
Directement dans un navigateur
Procédure
- Accéder à : https://mailvelope.com puis descendre dans la page d’accueil pour installer l’application. Sélectionner l’add-on pour le navigateur adéquate (ici Chrome).
- Suivre les étapes d’installation du module (ici pour Chrome).
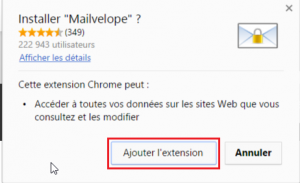
Etape 2 pour Chrome - Cliquer sur l’icône Mailvelope pour configurer vos clés.
- Cliquer sur « Générer la clé » dans l’onglet « Configuration ».
- Remplir les champs de façon adéquate. Penser à cocher la dernière option : « Upload public key to Mailvelope Key Server ». Rentrer un mot de passe robuste qui servira à déchiffrer vos mails (n’est pas demandé à chaque ouverture de mail).
- Le message suivant apparaît :
- Cliquer sur « Afficher les clés pour vérifier l’ajout de cette dernière.
- Vous pouvez fermer l’onglet, la configuration est terminée.
Chiffrer avec Mailvelope
- Ouvrir votre Webmail, ici Gmail.
- Cliquer sur la rédaction d’un nouveau mail, ici « Nouveau Message ». Remplir le destinataire et l’objet (non chiffré dans l’envoie). Supprimer les éventuels signatures et pré-remplissages du corps du mail. Cliquer sur l’icône encadrée rouge ci-dessous.
-
Une nouvelle fenêtre apparaît. Elle vous permet d’écrire votre message en toute confidentialité, et va chiffrer tout ce qui sera inscrit ici. Il faut vérifier que l’expéditeur soit bien celui précisé précédemment, et à ouvrir l’onglet « Options » pour cocher la signature du message. Cette dernière option permet d’assurer la non usurpation de votre identité (assure que vous êtes bien l’expéditeur du message). Cliquer enfin sur « Chiffrer ».
- Votre mot de passe vous sera demandé (à chaque premier mail lors de l’ouverture de votre navigateur). Ce mot de passe est celui définie lors de la génération des clés dans la partie précédente.
- Le message est maintenant chiffré et prêt à partir. Il suffit de cliquer sur « Envoyer » :
Déchiffrer avec Mailvelope
- Lorsque vous ouvrez votre boîte mail et que vous avez un message chiffré non lu, le sujet apparaît en clair.
- Cliquer sur le message. Le texte est chiffré (heureusement) et vous pouvez cliquer n’importe où sur le message pour le déchiffrer.
- Votre mot de passe vous sera demandé. Il ne s’agit pas du mot de passe de l’expéditeur mais du votre, définie dans la partie précédente « Procédure » de ce document.
- Vous pouvez ensuite voir le mail déchiffré et également vérifier qu’il a été signé digitalement (preuve que l’expéditeur n’a pas été usurpé) :
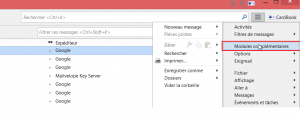
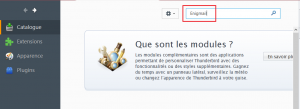
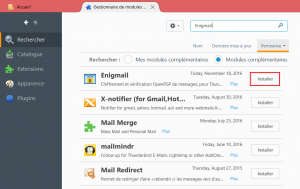
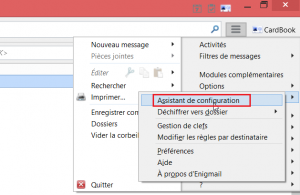
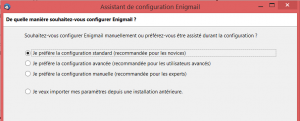
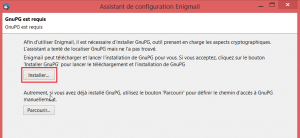
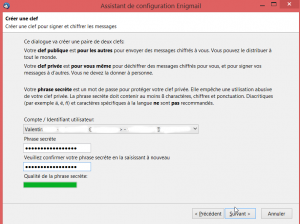
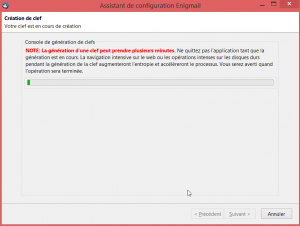
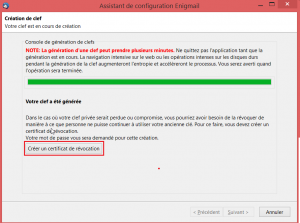
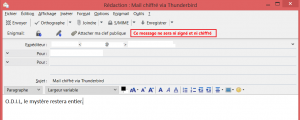

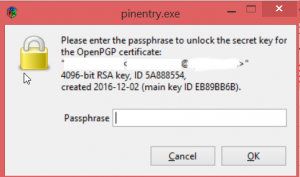
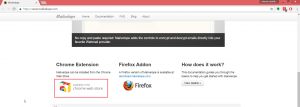
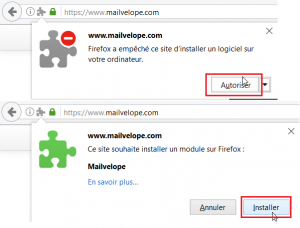
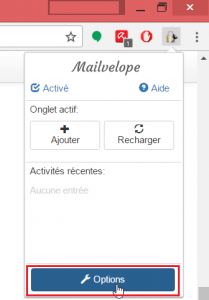
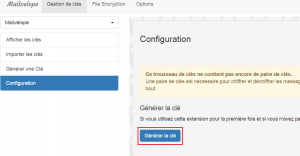
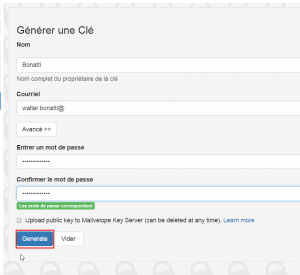

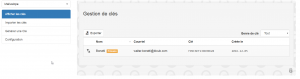

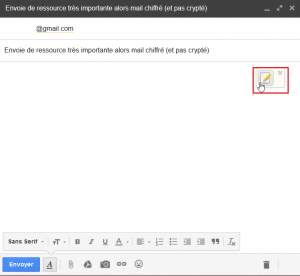
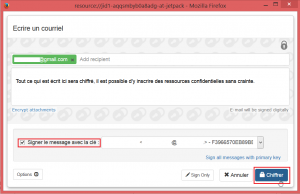
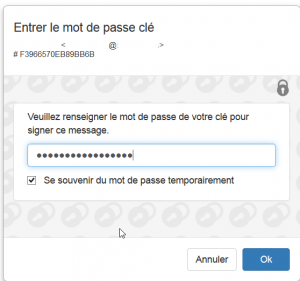
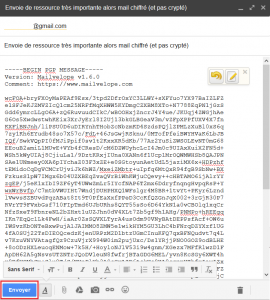

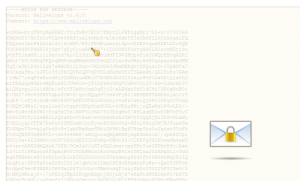
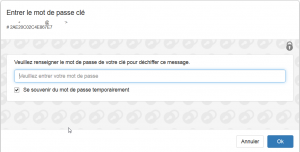
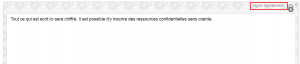
Laisser un commentaire